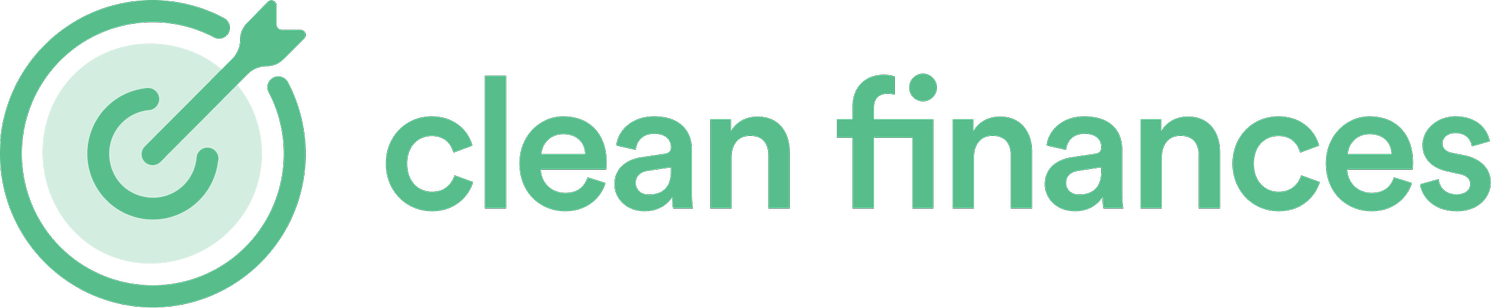Bookkeeping Made Easy - How to Record Revenue in QBO
In this article we continue with our Bookkeeping Made Easy series, which is all about how to turn the confusion, chaos, and clutter of QuickBooks into a clean space where you can move about with a sense of calm, clarity, and confidence. So far we have covered the topics of How to Get Started and Chart of Accounts and Classes, which set the foundation for our QuickBooks makeover journey.
Next up: Revenue in QBO. Let’s dive in.
Perhaps you’ve experienced something like this before:
You open up your laptop on a beautiful Tuesday morning and jump into your QuickBooks account. You poke around for a few minutes, add a couple of transactions, do a little bit of cleaning up here and there, and then you notice something strange… You’re looking at your Balance Sheet, and there’s this confused line item just sitting there right across from you, staring you in the face, making the absolutely inappropriate claim that apparently you have $154,895.23 of UNDEPOSITED FUNDS just lying around somewhere!!!
It’s too late to turn back. You’ve seen what you’ve seen, and it hits you like a freight train. That sudden sense of dread backed by a deep surge of regret that you decided to spend your precious time on something as cumbersome as bookkeeping. I mean, c’mon… bookkeeping? That’s what you’re going to do right now? If you’re anywhere in the realm of a normal human (you know, the kind that feel generally uncomfortable in unclear and complicated situations), you quickly rationalize putting off the task entirely. Yes, you’re aware that bookkeeping is necessary, but is it necessary today? Maybe not so much.
If this fictitious scenario struck a chord, you’re not alone. Even better, you’re in the right place to get help! In our opinion, mishandling and misrepresenting Undeposited Funds is the single most common mistake made in QuickBooks, and when it happens it is sure to cause some combination of chaos, clutter, or confusion in your books and your business.
“Mishandling and misrepresenting Undeposited Funds is the single most common mistake made in QuickBooks, and when it happens it is sure to cause some combination of chaos, clutter, or confusion in your books and your business.”
This is important, because a mistake with your Undeposited Funds results in an error in both your Profit & Loss (inflating your Revenue) and your Balance Sheet (inflating your Assets), and those types of mistakes in your financials can cause repercussions in your business planning and decision making. In addition, a full clean up project from months of unnoticed errors in this arena can cause serious headaches and, heck, even back pain (you’ll be sitting down for a while working on that one). But that’s plenty of doom and gloom for now.
Let’s focus on how the mistake happens and, better yet, how to avoid it altogether. That’s right: let’s talk about Undeposited Funds. First, as we dive into this topic, you’ll probably notice (from both the content and the title of this article) that what we’re really discussing is the relationship between invoices, payments, and deposits and how to correctly flow through each phase in order to avoid this mistake altogether.
Not correctly understanding and respecting the interconnected relationships between these three functions inside QuickBooks is what creates the errors with your Undeposited Funds and the repercussions mentioned earlier. Let’s take a look at how this common mistake occurs.
Let’s say you have an invoice that you’ve been waiting for payment on. You open the mail tomorrow morning to find the check from the customer and then immediately open QuickBooks. Where do you head first? Well, there’s one of two fairly clear steps that one might drift towards: either the “New Deposit” screen or the “Receive Payment” screen. And while both of these options sound reasonably accurate, the correct answer here is actually “both,” but they must be connected.
This is so critical, as oftentimes both screens are eventually utilized, but the natural flow of funds from Invoice to Payment to Deposit is not followed. Let’s dive a little deeper into that and break down the process as it should be handled. When dealing with revenue you’ve earned from a customer, there is a very clear flow between QuickBooks functions that should be followed. Here are those steps…
How to Correctly Record Revenue in QuickBooks
1. Create an Invoice
When you’re ready to bill the customer, first you want to create an Invoice (see screenshot below). Here’s what happens in QuickBooks when you do this: 1. Revenue goes UP (Profit & Loss) 2. Accounts Receivable goes UP (Balance Sheet) 3. Undeposited Funds stays the SAME (Balance Sheet) 4. Cash stays the SAME (Balance Sheet)
2. Create a Payment
When the payment is processed (check, ACH, credit card, etc.), then you want to head to the Receive Payment screen and be sure to select “Undeposited Funds” in the “Deposit to” dropdown (see screenshot below). Here’s what happens in QuickBooks when you do this: 1. Revenue stays the SAME (Profit & Loss) 2. Accounts Receivable goes DOWN (Balance Sheet) 3. Undeposited Funds goes UP (Balance Sheet) 4. Cash stays the SAME (Balance Sheet)
3. Create a Deposit
When the actual cash from the payment is deposited into your bank account (sometimes even grouped together with other payments), then you want to head to the New Deposit screen and be sure to select the payments included in that specific bank deposit (see screenshot below). This should match the actual transaction that will show up on your bank statement when you’re running your bank reconciliation later in the month. Here’s what happens in QuickBooks when do you this: 1. Revenue stays the SAME (Profit & Loss) 2. Accounts Receivable stays the SAME (Balance Sheet) 3. Undeposited Funds goes DOWN (Balance Sheet) 4. Cash goes UP (Balance Sheet)
When the above steps are followed and done in the correct order, you’ll be sure to avoid this costly Undeposited Funds error entirely. But done out of order or skipping steps completely can quickly start to build up your Undeposited Funds to a number that’s inaccurate and sure to cause issues throughout your financial statements.
A few more pro tips related to revenue in QBO:
It is also worth noting that you want to be very cautious with the Banking section when dealing with this process. Sometimes QuickBooks will suggest that you match a deposit to an invoice, just because the amounts are the same. This can be helpful, of course, but it can also cause a lot of assumptions to turn into errors if not handled with caution.
Remember that this is an issue that can very easily go undetected, since you can actually run your bank reconciliations successfully and not catch the mistake. This is because a payment sitting in Undeposited Funds will not actually show up in your bank account, only the deposit will… but if you hit a revenue account with that deposit versus close out the payment, you’ve kept your Cash balance accurate but your Revenue has now been duplicated. Crazy stuff, I know.
That said, if you’re wondering whether or not you currently have this issue on your hands, just open your Balance Sheet and see whether you have an Undeposited Funds account with a balance sitting there underneath your bank accounts (in the Asset section). If you see a dollar amount there that doesn’t seem to correlate to actual payments still in process, then you have an issue.
If you do have the issue, we recommend you open the “New Deposit” screen. This is the best place to view your Undeposited Funds that are still outstanding (your payments processed that were never tied to a deposit), as they’ll be listed there in the “Select the payments included in this deposit” section of the deposit.
If you realize that you have a clean up project on your hands, don’t worry. We have a team of dedicated bookkeepers and accountants standing by ready to help out. Simply book your free consultation to learn more about our services or send us a message to ask a quick question. With your finances made clean, you’ll be well on your way to running your business from a position of financial calm, clarity, and confidence.
Thanks for reading! And if you want more content like this, be sure to follow us on social media. We’re continually working to release more free content like this in order to help you move from cluttered to clean in your business.